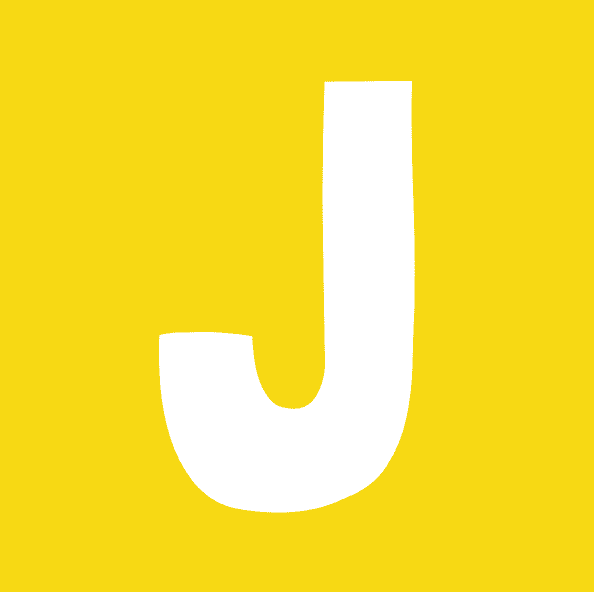Homebrew(홈브루)로 맥 자동화하기
서론
🍺 Homebrew란 무엇인가?
Mac을 쓰는 많은 개발자들과 파워 유저들에게 필수 도구로 자리잡은 Homebrew는, 쉽게 말해 macOS를 위한 패키지 관리자입니다. Homebrew로 맥 자동화를 하면 터미널 명령어로 각종 프로그램, 라이브러리, 설정 도구 등을 간편하게 설치하고 관리할 수 있죠.
“Mac에서 apt나 yum 같은 기능이 있었으면 좋겠다고요? Homebrew가 그 해답입니다.”
GUI 없이도 필요한 모든 것을 손쉽게 설치할 수 있고, 반복되는 설치 과정을 스크립트로 만들어 자동화하는 데 최적화되어 있어요.
🚀 왜 맥 자동화에 Homebrew를 사용할까?
자동화의 핵심은 반복되는 작업을 줄이고, 실수를 방지하며, 시간을 절약하는 데 있어요. Homebrew는 명령어 몇 줄로 다양한 작업을 수행할 수 있어, Mac 자동화의 시작점으로 탁월합니다. 특히 아래와 같은 경우에 매우 유용합니다:
- 💻 새로운 맥을 셋업할 때
- 🧑💻 여러 대의 맥에 동일한 환경을 구성할 때
- 🔄 주기적인 업데이트, 정리 작업을 자동으로 할 때
자동화의 힘을 느끼고 싶다면 Homebrew를 활용한 워크플로우부터 시작해보세요!
Homebrew의 기본 이해
🛠️ Homebrew의 설치 방법
참고 글 : MacBook 처음 산 후 Homebrew로 시작하는 완벽 가이드 2025
Homebrew는 아래 명령어 하나로 설치할 수 있어요. 터미널을 열고 복사해서 붙여넣으면 됩니다:
/bin/bash -c "$(curl -fsSL https://raw.githubusercontent.com/Homebrew/install/HEAD/install.sh)"설치 후, brew --version 명령어로 정상 설치 여부를 확인할 수 있어요.
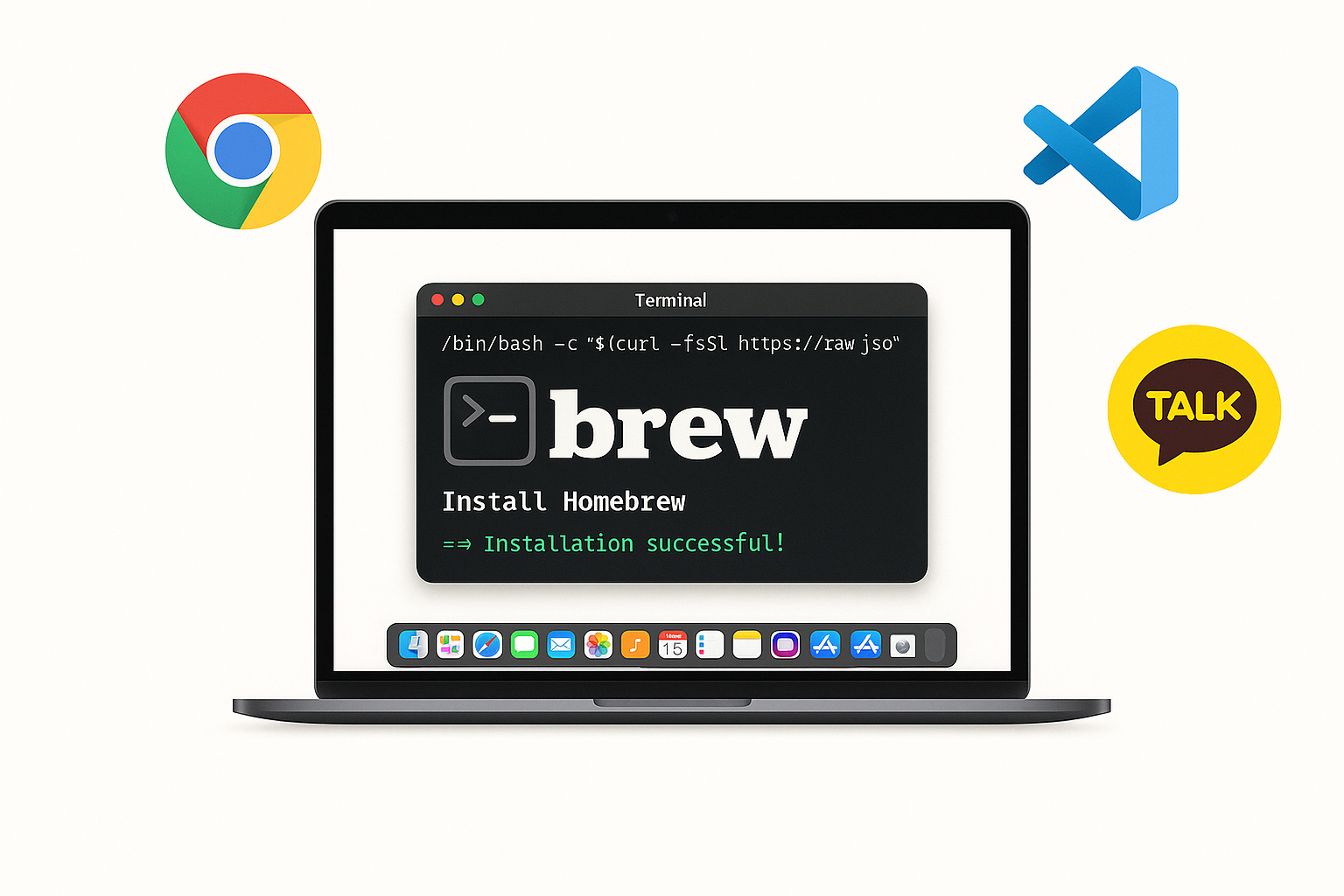
📋 Homebrew의 주요 명령어 정리
brew install [패키지명]– 패키지 설치brew uninstall [패키지명]– 패키지 삭제brew update– Homebrew 자체 업데이트brew upgrade– 설치한 패키지 전체 업그레이드brew search [검색어]– 패키지 검색brew list– 설치된 패키지 목록 확인
✨ 팁: 설치 후에는 brew doctor 명령어로 시스템 상태를 점검해보는 것도 좋아요.
🔍 Homebrew로 설치할 수 있는 항목들
Homebrew는 단순한 CLI 툴만 설치하는 게 아닙니다. GUI 앱은 물론이고, 배경 서비스, 시스템 도구까지 설치가 가능합니다:
- CLI 툴: Git, Node.js, Python 등
- GUI 앱: Chrome, Visual Studio Code, Notion 등 (Homebrew Cask 사용)
- 백그라운드 서비스: PostgreSQL, Redis, nginx 등 (brew services 사용)
이처럼 다양한 설치 대상이 있으니, 필요한 것들을 스크립트로 한꺼번에 설치하고 자동화할 수 있어요.
Mac 자동화 개요(Homebrew로 맥 자동화)
🤖 Mac에서 자동화란 무엇인가?
Mac에서의 자동화란 반복적인 작업을 사람이 직접 하지 않고, 컴퓨터가 대신 처리하게 만드는 것을 의미합니다. 예를 들어 매번 부팅 후 개발 서버를 켜는 일을 자동으로 수행하게 하거나, 정기적으로 시스템을 정리하고 업데이트하게 만드는 것이죠.
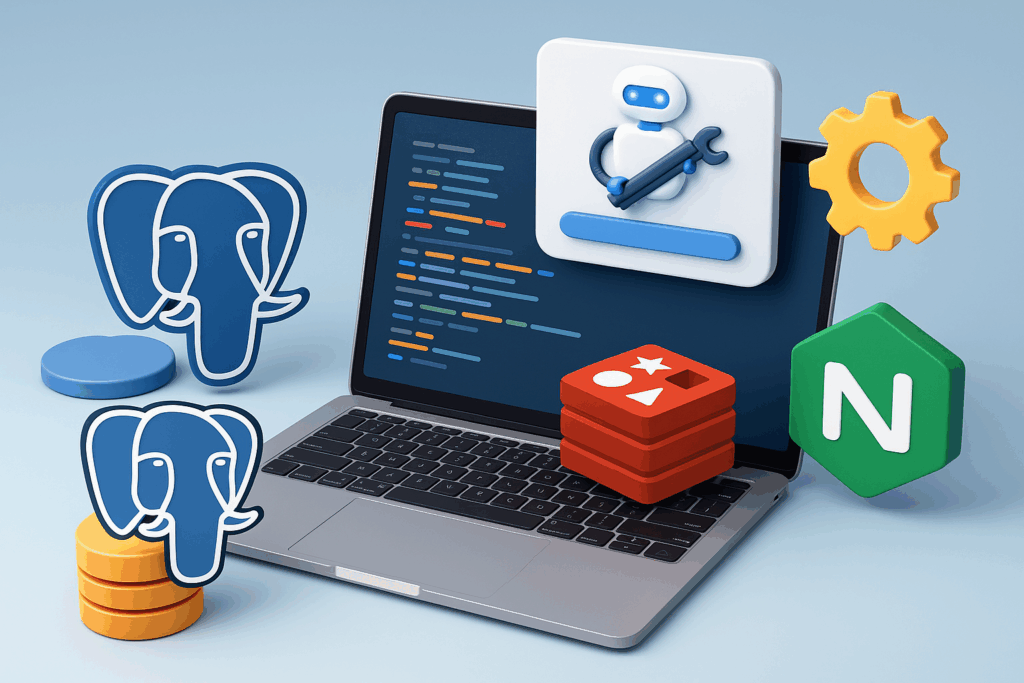
자동화는 단순한 편리함을 넘어, 업무 효율과 시스템 안정성 향상에도 큰 기여를 합니다.
🎯 자동화를 통해 얻을 수 있는 이점
- ⏱️ 시간 절약: 반복 작업을 자동화하여 소중한 시간을 확보
- ❌ 실수 방지: 사람이 할 때 발생할 수 있는 오타, 누락 등을 방지
- 📈 생산성 향상: 더 중요한 작업에 집중할 수 있게 됨
“자동화란, 한 번 설정하고 평생 누리는 마법 같은 시스템이다.” – 생산성 애호가들
🧩 Homebrew와 Automator, AppleScript, cron의 차이점
| 도구 | 설명 | 적합한 용도 |
|---|---|---|
| Homebrew | 패키지 설치 및 관리 자동화 | 도구 설치, 환경 구성 |
| Automator | GUI 기반 자동화 워크플로우 | 마우스/키보드 작업, 앱 조작 |
| AppleScript | macOS 앱 제어용 스크립트 언어 | 앱 간 데이터 전송, 워크플로우 제어 |
| cron / launchd | 시간 기반 작업 예약 | 주기적 백업, 시스템 점검 |
이처럼 도구마다 역할이 다르지만, Homebrew는 다른 도구와 결합할 때 더욱 강력해집니다!
Homebrew로 설치 가능한 자동화 도구들
🛍️ mas: Mac App Store 앱 자동 설치
macOS에서 App Store 앱도 터미널로 설치하고 싶다면? mas(Mac App Store CLI)가 해결해줍니다.
예시:
brew install mas
mas install 497799835 # Xcode 고유ID이제 앱 설치도 커맨드 한 줄로 해결! Mac을 새로 셋업할 때 특히 유용하죠.
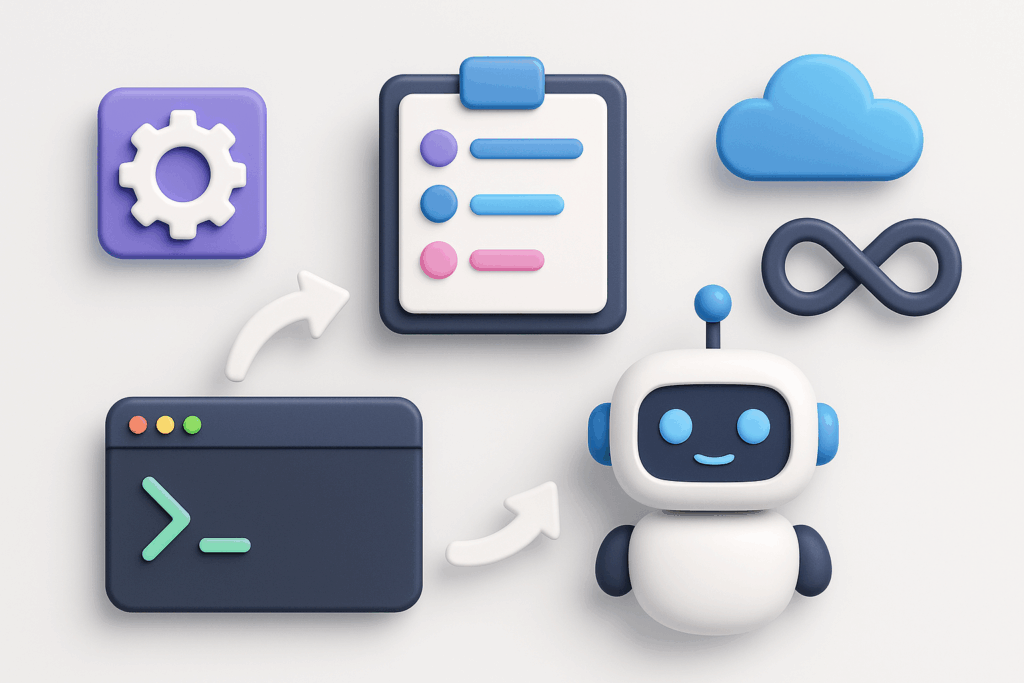
🖥️ cask: GUI 앱 설치 자동화
웹에서 다운로드하고 .dmg 파일을 열고 드래그하는 일… 귀찮지 않으셨나요? 😩 이젠 Homebrew Cask를 사용해서 GUI 앱도 간단하게 설치해보세요.
brew install --cask visual-studio-code
brew install --cask google-chrome설치만 빠른 게 아니라, 나중에 일괄적으로 업데이트하거나 삭제하기도 훨씬 편해집니다!
🧩 brew services: 데몬/서비스 자동 실행 관리
개발 환경을 위한 데이터베이스, 캐시 서버 등은 항상 백그라운드에서 실행되어야 하죠? 이럴 땐 brew services를 사용해 보세요. 맥이 켜질 때마다 자동 실행되게 만들 수 있어요!
brew services start postgresql
brew services list매번 직접 실행할 필요 없이, 백그라운드에서 자동으로 실행되는 💡스마트한 시스템을 만들 수 있습니다.
💾 mackup: 설정 파일 백업 및 복원
새로운 맥을 셋업할 때 이전 맥에서 쓰던 설정을 그대로 가져오고 싶다면? mackup을 사용하세요.
brew install mackup
mackup backup
mackup restoreDropbox 같은 클라우드 저장소와 연동하면 설정이 자동 동기화되니, 어떤 기기를 사용해도 동일한 환경을 유지할 수 있어요.
관련 사이트 : mackup 공식 저장소
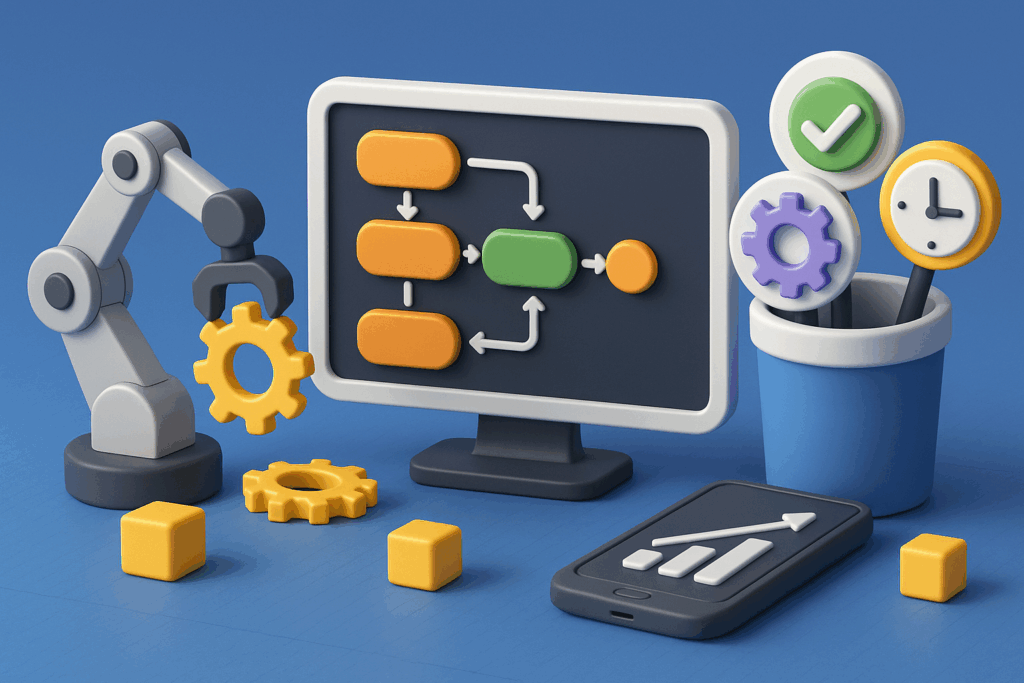
💻 zsh, oh-my-zsh, starship 등의 셸 커스터마이징 도구
터미널도 예쁘고 스마트하게 꾸미고 싶다면? 이 셋업 조합이 정답입니다:
brew install zsh starship
sh -c \"$(curl -fsSL https://raw.githubusercontent.com/ohmyzsh/ohmyzsh/master/tools/install.sh)\"
예쁜 프롬프트, 유용한 플러그인, 그리고 스피디한 작업 흐름까지 ✨ 터미널 자동화의 세계에 빠져보세요.
예제 1: 새로운 맥 설정 자동화 스크립트 작성
🧰 필요한 도구 정리
새로운 Mac을 셋업할 때, 매번 같은 프로그램을 설치하고 설정하는 건 매우 번거롭죠?
이런 반복 작업은 Brewfile과 mackup을 활용해 자동화할 수 있습니다.
📦 Brewfile 만들기
Brewfile은 Homebrew 설치 목록을 저장하는 파일이에요. 아래와 같이 작성하면 됩니다:
brew bundle dump --file=~/Brewfile --force이제 설치 목록이 저장된 Brewfile을 다른 Mac에서도 다음 명령어로 그대로 재설치할 수 있어요:
brew bundle --file=~/Brewfile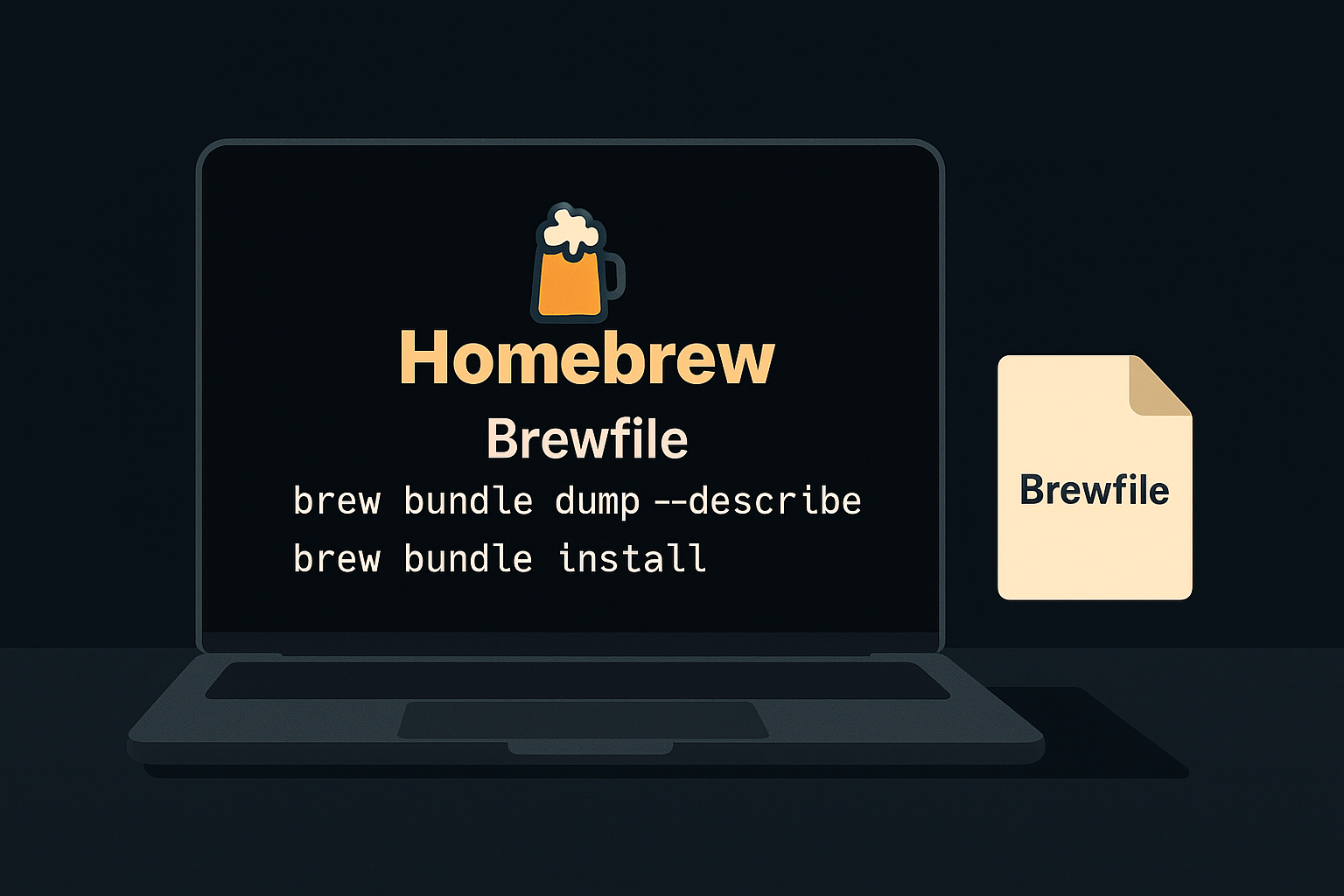
⚙️ 앱 설치 자동화
Brewfile에 원하는 CLI 툴, GUI 앱을 미리 적어두면 한 줄로 설치 끝!
tap \"homebrew/bundle\"
brew \"git\"
brew \"node\"
cask \"visual-studio-code\"
cask \"google-chrome\"
이제 새로운 맥에서도 “brew bundle” 한 줄로 모든 앱을 자동으로 설치할 수 있죠.
관련 사이트 : Brew Bundle 공식 문서
☁️ 설정 복원 자동화 (mackup)
앱 설치만큼 중요한 게 개인 설정입니다. mackup을 사용하면 Dropbox에 설정을 백업하고 다른 Mac에서 복원할 수 있어요.
mackup backup
mackup restore
이렇게 하면 기존 터미널 설정, VSCode 테마, zsh 설정 등도 자동 복원되죠. 완벽한 자동화 환경 완성! 🔁
예제 2: 업무용 개발환경 자동 세팅
👨💻 필수 개발 툴 설치
개발에 자주 쓰이는 언어와 도구들을 한꺼번에 설치해보세요:
brew install node
brew install python
brew install git
brew install docker
⚠️ Docker는 GUI 앱이므로 --cask를 붙여 설치해야 해요:
brew install --cask docker🧑💼 개발 도구 자동 설치
코딩을 위한 필수 도구들도 자동으로 설치할 수 있습니다:
brew install --cask visual-studio-code
brew install --cask iterm2
brew install --cask postman
설치만 해두고 끝이 아니죠. 이 도구들의 설정도 mackup으로 자동 복원할 수 있어요!
💡 .zshrc 자동 설정과 alias 구성
터미널 환경은 작업 생산성에 큰 영향을 줍니다. 자주 사용하는 alias를 .zshrc에 미리 정의해두면 편리하죠:
echo \"alias gs='git status'\" >> ~/.zshrc
echo \"alias gp='git push'\" >> ~/.zshrc
이 파일도 mackup으로 동기화하면 언제든지 자동 적용됩니다. 터미널 셋업도 완전 자동화! ⚡
예제 3: 주기적인 시스템 유지 관리 자동화
🔄 brew update, upgrade, cleanup 자동화
Mac을 장기간 사용하다 보면 설치된 패키지가 점점 쌓이죠.
업데이트하지 않으면 보안상 위험하고, 오래된 캐시는 저장 공간만 차지하게 됩니다.
이런 문제는 아래 명령어로 해결할 수 있어요:
brew update # Homebrew 최신 정보 갱신
brew upgrade # 설치된 패키지 업그레이드
brew cleanup # 더 이상 필요 없는 파일 정리
이 세 가지 명령어를 하나의 스크립트로 만들어두면, 한 번의 실행으로 시스템 정리 완료!
🕒 launchd 또는 cron과 연동하는 방법
이 스크립트를 정기적으로 자동 실행하고 싶다면 launchd 또는 cron을 사용하면 됩니다.
예를 들어 매주 월요일 오전 9시에 실행하고 싶다면? 아래처럼 작성합니다:
0 9 * * 1 /Users/you/scripts/brew-maintenance.sh
💡 더 macOS 친화적인 방법은 launchd를 쓰는 것이며, Automator와도 연동이 잘 됩니다.
관련 사이트 : launchd 사용법 (Mac)
✅ 자동화 스크립트 예시
#!/bin/bash
echo \"🔧 Homebrew 유지 관리 시작...\"
brew update
brew upgrade
brew cleanup
echo \"✅ 완료!\"
이 파일을 brew-maintenance.sh로 저장하고 실행 권한을 주면 언제든 자동 유지 관리 OK!
예제 4: 블로깅/콘텐츠 제작용 환경 구축
🖌️ 디자인/생산성 앱 자동 설치
콘텐츠를 자주 만드는 사람이라면 필수 앱 리스트가 있을 텐데요. 매번 수동으로 설치하기보다는 자동 설치가 훨씬 효율적이에요!
brew install --cask notion
brew install --cask figma
brew install --cask sketch
brew install --cask obsidian
📝 아이디어 정리부터 UI 디자인까지 한 번에 셋업 완료!
🧾 Markdown 편집기, Screenshot 툴 자동 세팅
블로거나 기술 작가라면 Markdown 기반의 글쓰기 환경이 매우 중요하죠. 아래와 같은 도구를 추천드립니다:
brew install --cask typora
brew install --cask shottr
typora는 깔끔한 인터페이스의 마크다운 편집기이고, shottr는 초고속 스크린샷 캡처 도구예요.
“자동화된 환경이란, 내가 글을 쓰기 시작하기도 전에 준비가 끝나 있는 상태다.” – 한 블로거의 후기
🎙️ 영상/오디오 콘텐츠 제작자에게도 유용
영상 편집자, 유튜버라면 아래 도구들도 자동으로 설치해두면 좋아요:
brew install --cask obs
brew install --cask audacity
💡 설치만 해두면 언제든지 Mac을 제작 스튜디오로 변신시킬 수 있습니다!
예제 5: 클라우드 동기화 및 보안 자동화
🔐 gpg, aws-cli, 1password-cli 설치 및 사용
보안은 자동화의 핵심 중 하나입니다. 반복적으로 로그인하거나 키를 입력하는 번거로움을 줄이고, 보안 도구를 자동화하면 더욱 안전하고 빠르게 작업할 수 있어요.
아래 도구들은 클라우드 작업과 키 관리에 매우 유용합니다:
brew install gnupg
brew install awscli
brew install --cask 1password/tap/1password-cli
- 🔑
gnupg: GPG 키 생성 및 암호화 작업 자동화 - ☁️
awscli: AWS 자원 관리 명령 자동화 - 🔐
1password-cli: 민감 정보(토큰, API Key 등) 안전하게 가져오기
🗝️ SSH 키 생성 및 등록 자동화
새 맥에 SSH 키를 생성하고 GitHub 또는 서버에 등록하는 일, 너무 자주 하게 되죠? 이를 자동화하면 좋습니다!
ssh-keygen -t ed25519 -C "your_email@example.com"
eval "$(ssh-agent -s)"
ssh-add --apple-use-keychain ~/.ssh/id_ed25519
pbcopy < ~/.ssh/id_ed25519.pub
이후 GitHub에 붙여넣기만 하면 끝! 또는 gh CLI를 활용하면 명령어로 등록도 가능합니다:
brew install gh
gh auth login
gh ssh-key add ~/.ssh/id_ed25519.pub
🎯 모든 과정을 스크립트로 정리해두면 새 맥에서도 5분 만에 보안 환경 구성 완료!
예제 6: macOS 초기 설정 자동화
⚙️ 기본 시스템 환경설정 자동화 (defaults 명령어 활용)
맥을 새로 셋업할 때 가장 귀찮은 건? 바로 자잘한 설정이죠!defaults 명령어를 이용하면 Dock 위치, 스크린샷 저장 위치, 키 반복 속도 등 macOS 시스템 설정을 명령어로 자동 설정할 수 있어요.
예시:
# Dock 자동 숨김
defaults write com.apple.dock autohide -bool true
# 스크린샷 저장 위치 변경
defaults write com.apple.screencapture location ~/Screenshots
# 키 반복 속도 빠르게
defaults write NSGlobalDomain KeyRepeat -int 1
defaults write NSGlobalDomain InitialKeyRepeat -int 15
# 변경 적용
killall Dock
📌 위 명령어를 mac-setup.sh로 만들어두면, 클릭 한 번으로 설정 완료!
🖥️ Dock, Finder, 키보드 단축키 설정 자동화
Finder의 숨김 파일 표시, Dock 앱 배치, 키보드 설정도 명령어로 제어할 수 있어요:
# Finder에서 숨김 파일 보기
defaults write com.apple.finder AppleShowAllFiles -bool true
killall Finder
이처럼 자잘한 설정을 스크립트로 저장해두면 새로운 맥에서도 내 손길이 닿은 환경을 금세 복원할 수 있답니다 🛠️
💡 자동화를 통한 워크플로우 개선 예시
🧑💻 시나리오 1: 개발자용 자동화 환경
신입 개발자부터 시니어까지 공통적으로 반복하는 작업이 있습니다:
개발 환경을 매번 똑같이 준비하는 일. 이를 자동화하면 부팅만 해도 환경이 완성됩니다!
brew services start postgresql
brew services start redis
brew services start nginx
⏰ 아침마다 일일이 서버 켜는 수고는 이제 그만! 맥을 켜자마자 모든 환경이 자동 실행됩니다.
💻 시나리오 2: 노트북 사용자
MacBook 사용자라면 배터리 절약도 중요하죠. 일부 서비스는 수동으로 실행하도록 설정하면 더 효율적입니다.
- 🌙 이동 중에는 불필요한 서버 중단
- 🏠 사무실이나 집에선 원클릭으로 서비스 실행
brew services stop redis
brew services start redis
필요할 때만 서비스를 실행해 성능과 배터리 모두 챙길 수 있어요.
📊 시나리오 3: 데이터 분석가
Jupyter Notebook을 매번 실행하기 귀찮다면? 백그라운드에서 자동으로 켜지도록 만들 수 있어요.
brew install jupyterlab
brew services start jupyterlab
이제 브라우저에서 localhost:8888 접속만 하면 준비 끝! 💻📈
“데이터 분석 환경이 자동으로 준비되어 있다는 것만으로도, 분석의 절반은 시작된 셈이죠.” – 데이터 과학자 A
💼 고급: Brewfile + Git으로 자동화 환경 버전 관리하기
📁 Brewfile을 GitHub에 저장하기
여러 대의 맥을 사용하거나, 추후를 대비해 내 개발 환경을 백업하고 싶다면? Brewfile을 Git 저장소에 보관하세요!
아래처럼 Brewfile을 생성하고, GitHub에 커밋해둡니다:
brew bundle dump --file=~/mysetup/Brewfile --force
cd ~/mysetup
git init
git add Brewfile
git commit -m "🔧 My Mac setup"
git remote add origin https://github.com/yourname/mac-setup.git
git push -u origin main
이제 언제든 GitHub에서 Brewfile을 가져와 새로운 Mac을 셋업할 수 있어요.
💡 단일 명령어로 환경 복원하기
새 Mac에 아래 명령어만 입력하면, 모든 설치와 환경 구성이 끝납니다:
git clone https://github.com/yourname/mac-setup.git
cd mac-setup
brew bundle --file=Brewfile
설정 파일까지 포함하려면 mackup 설정과 dotfiles도 함께 관리하면 완벽하겠죠? 😎
“한 줄의 명령어로 1년 치 생산성을 복구한다.” – 맥 파워유저들
🧪 자동화 테스트 및 디버깅 팁
🛠️ 자동화 스크립트 디버깅 방법
자동화 스크립트도 오류가 발생할 수 있어요. 특히 brew 명령이 실패하거나, 설정 파일이 누락되었을 때 그렇죠.
문제 해결을 위한 팁:
- 👀
set -x를 스크립트 앞에 추가해 실행 로그 확인 - 📋
brew doctor로 시스템 점검 - 💣 실패 시 exit 코드를 출력하여 어디서 멈췄는지 확인
#!/bin/bash
set -e
set -x
brew update || { echo "❌ 업데이트 실패"; exit 1; }
brew upgrade
brew cleanup
🧾 로그 확인과 오류 처리 전략
자동화는 눈에 잘 띄지 않는 작업이기 때문에, 로그를 남겨두는 습관이 중요합니다.
예시: 작업 결과를 파일로 저장하기
brew update &> ~/logs/brew-update.log
또한 오류 발생 시 이메일, 알림 또는 로그 푸시 등을 통해 문제를 즉시 인지할 수 있도록 설정해두면 더 좋습니다.
🧘♂️ “자동화는 완벽함보다 안정성이 중요하다”는 점을 기억하세요.
🔒 자동화 보안 고려사항
⚠️ sudo, 관리자 권한 이슈
많은 자동화 작업은 시스템 깊숙한 곳까지 영향을 미칩니다. 특히 brew services나 launchctl을 사용할 때는 관리자 권한이 필요할 수 있어요.
스크립트에 sudo 명령을 직접 넣는 것은 위험할 수 있으니, 다음 사항을 꼭 고려하세요:
- 🔐 sudo 명령어는 최소한으로 사용하기
- 📝 스크립트 실행 전 사용자에게 권한 요청 명확히 알리기
- 🛑 절대로 비밀번호를 하드코딩하지 않기!
🔐 민감 정보 처리 (API 토큰, SSH 키 등)
자동화 과정에서 종종 API 키, 비밀번호, SSH 키와 같은 민감 정보를 다루게 됩니다.
이런 정보는 다음처럼 안전하게 관리하세요:
- 📁
.env파일 또는 macOS Keychain에 저장 - 🔑
1password-cli,gpg로 암호화된 방식으로 불러오기 - 🚫 Git 저장소에 절대 커밋하지 않도록
.gitignore에 추가
“자동화된 보안이 없으면, 자동화는 리스크가 될 뿐이다.” – DevSecOps 전문가
💡 정기적으로 민감 정보 사용 내역을 점검하고, 필요시 키를 재발급하는 것도 습관으로 들이세요!
✅ 결론
🎯 Homebrew로 맥 자동화하는 것의 장단점 요약
| 장점 | 단점 |
|---|---|
| ⏱️ 빠르고 효율적인 시스템 구축 | ⚠️ 잘못된 명령어는 시스템에 영향을 줄 수 있음 |
| 💡 일관된 개발 환경 유지 | 🧩 GUI 설정은 제한적 자동화 |
| 🔁 반복 업무 제거, 실수 최소화 | 🔐 보안 설정이 필수 |
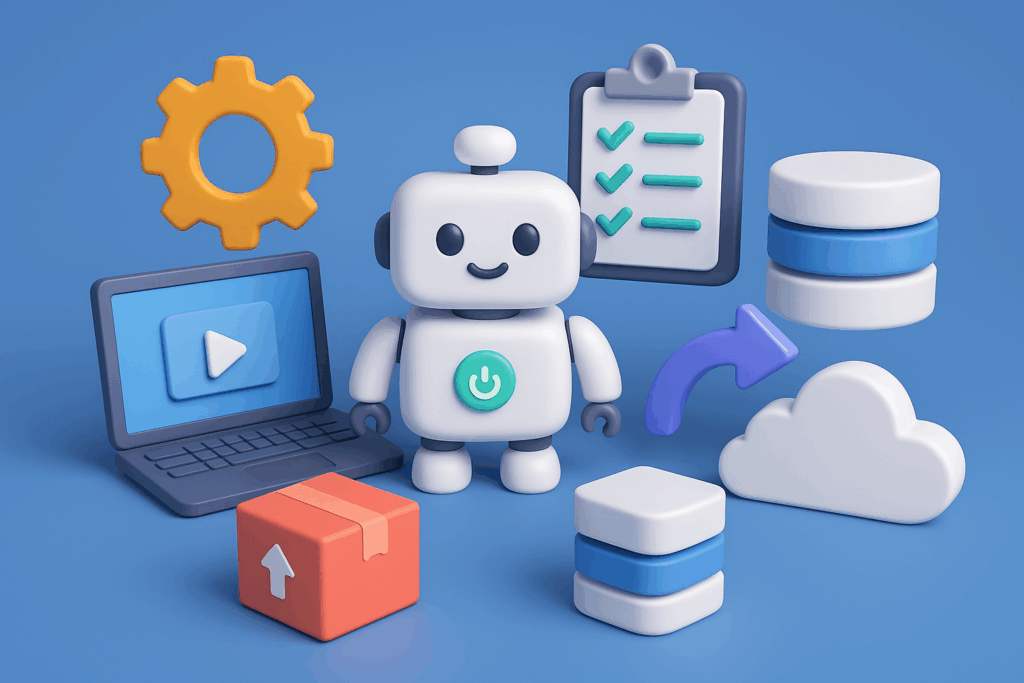
👤 어떤 사용자에게 적합한가?
- 👩💻 매번 개발환경을 구성하는 프로그래머
- 🧑🏫 다양한 앱을 자주 설치/삭제하는 IT 교육자
- 🛠️ 효율적이고 표준화된 셋업을 원하는 회사 IT 관리자
- 📦 나만의 맥을 빠르게 셋업하고 싶은 생산성 지향 유저
📈 장기적으로 생산성에 미치는 영향
Homebrew를 활용한 자동화는 단순한 편의 이상의 효과를 가져옵니다.
시간은 줄고, 실수는 줄고, 만족도는 올라가는 경험을 할 수 있어요.
자동화의 첫걸음을 뗐다면, 이제는 나만의 “맥 자동화 레시피”를 만들 차례입니다. 😉
“누구나 반복되는 일을 줄일 수 있다. 자동화는 그것을 실현하는 도구일 뿐이다.” – 생산성 철학자