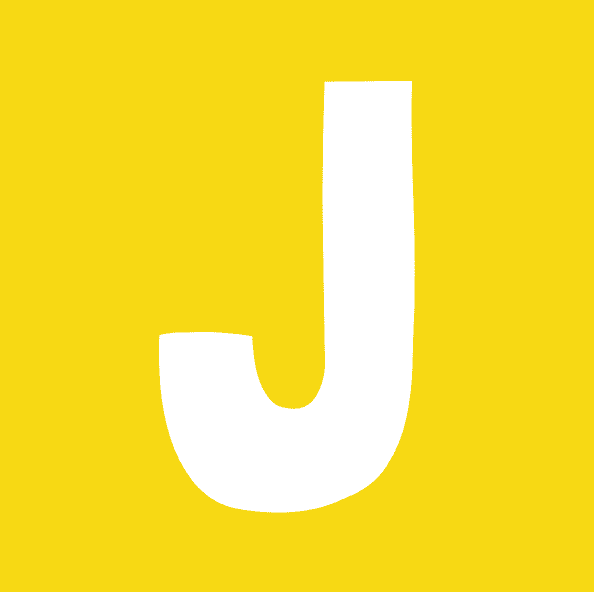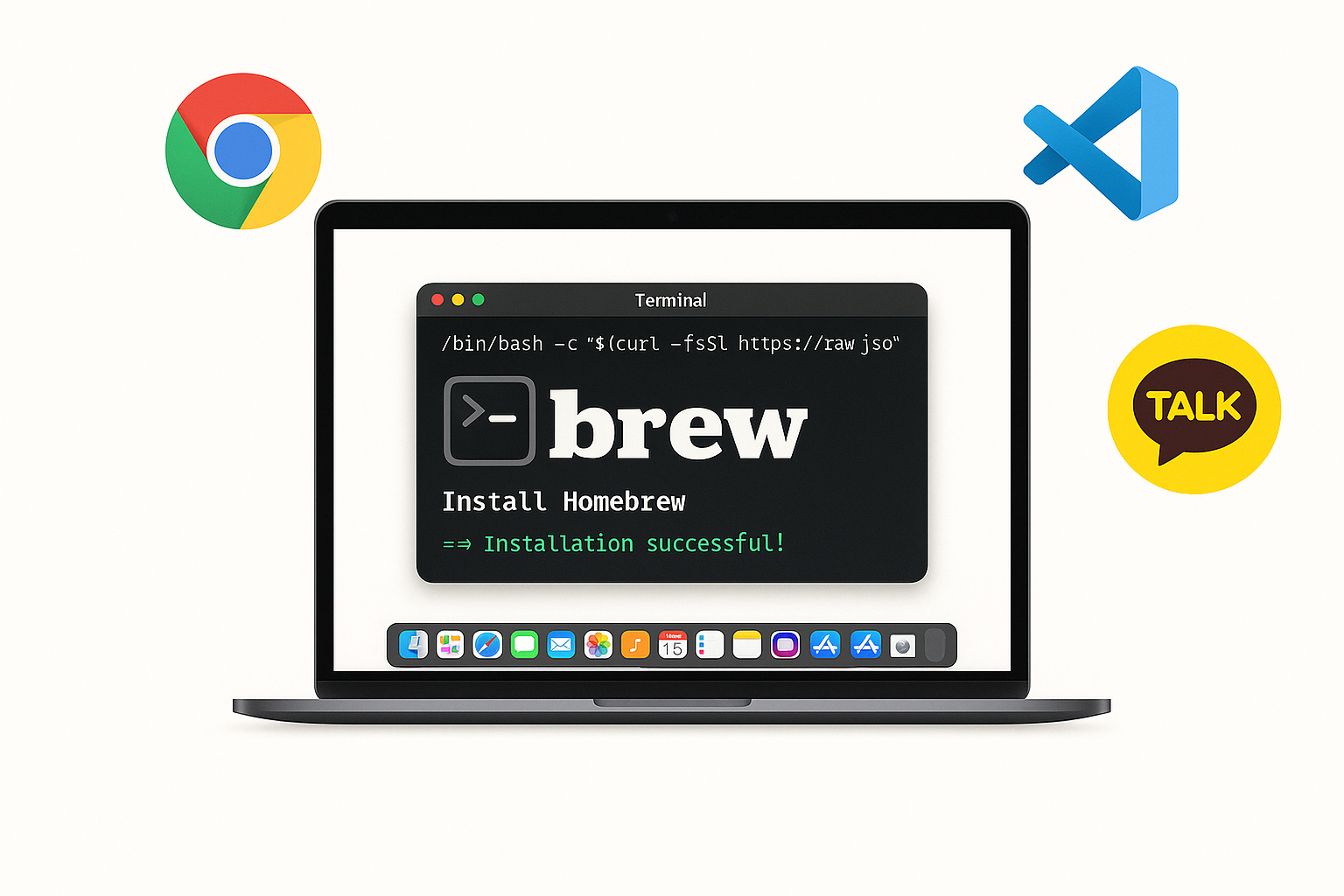🛠 Homebrew란 무엇인가?
처음 맥북을 손에 넣었을 때, 프로그램을 설치하거나 지우는 일이 생각보다 번거롭게 느껴지지 않았나요?
😵💫
이전 인기 글: Homebrew의 역사: 해커 정신에서 맥 필수 툴까지
Homebrew는 이런 번거로움을 싹 없애주는 맥OS용 최고의 패키지 관리자입니다.
Homebrew로 맥북 초기 세팅을 하게 되면 처음에는 어려울 수도 있지만, 차츰 차츰 신세계를 경험하게 될 거에요.
간단히 말하면, 터미널에 명령어 하나만 치면:
- 프로그램을 쉽게 설치할 수 있고
- 설치한 프로그램을 손쉽게 업데이트하거나 삭제할 수 있으며
- 설치된 앱을 깔끔하게 정리하거나 백업할 수도 있습니다.
“Homebrew 공식 사이트를 방문해 더 자세히 알아보세요. → Homebrew 공식 사이트“
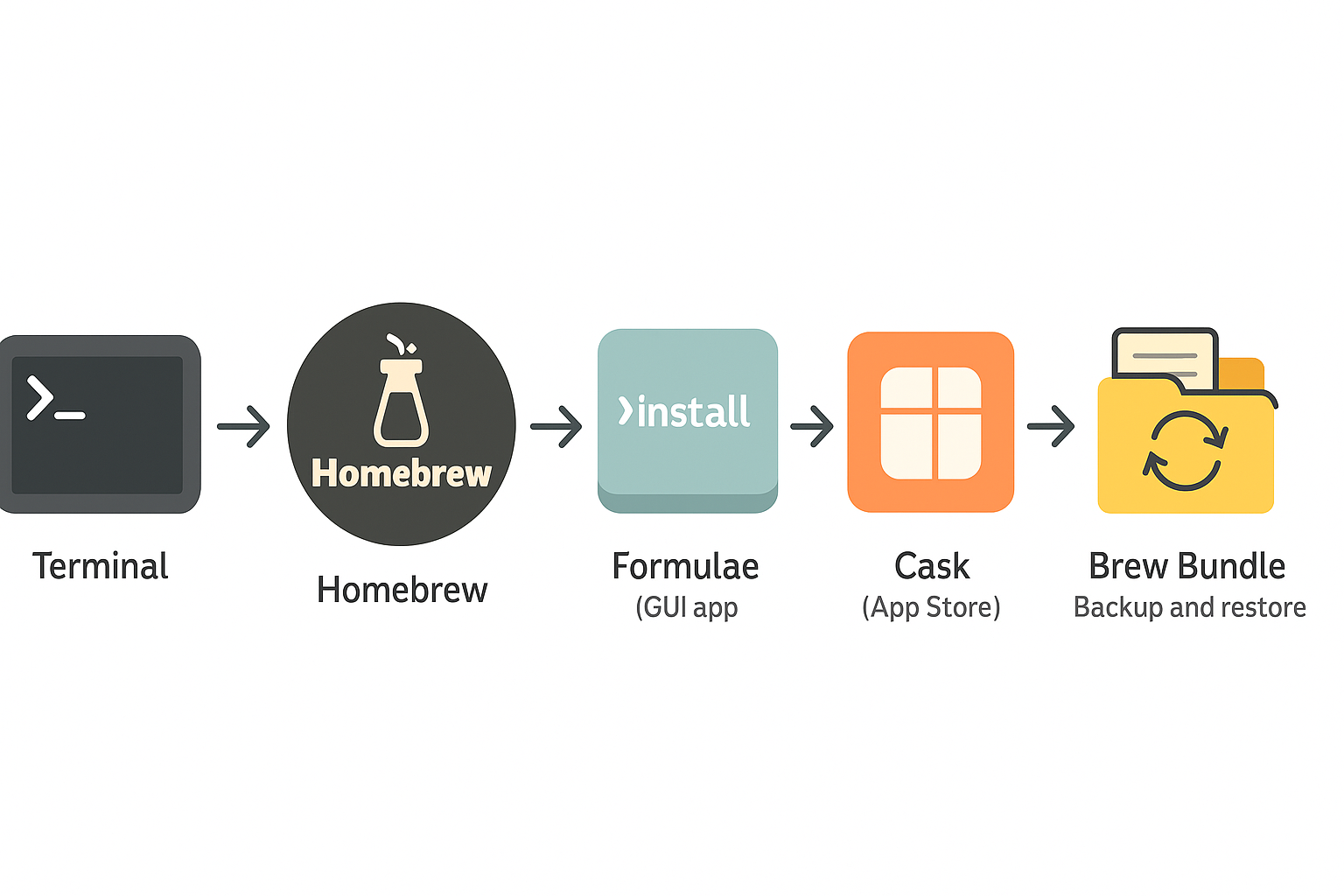
Homebrew의 대표적인 기능은 다음과 같아요:
🔹 Formulae
터미널 기반 프로그램(예: git, python)을 설치할 때 사용합니다.
🔹 Cask
GUI 기반 앱(예: Google Chrome, Visual Studio Code)을 설치할 때 사용합니다.
🔹 MAS
Mac App Store 앱(예: 카카오톡, 메모)을 터미널로 설치할 때 사용합니다.
✅ 요약: Homebrew로 맥북 초기 세팅을 하면 맥에서 프로그램 설치/삭제/관리가 단 몇 초 안에 끝납니다.
⚙️ Homebrew 설치 방법
“Homebrew 좋다는데, 그럼 바로 설치해야지!” 라고 생각하셨나요? 😎
아주 쉽습니다. 지금부터 Homebrew로 맥북 초기 세팅하는 방법을 알려드릴게요.
1. 터미널 열기
Command + Space를 눌러 Spotlight 검색을 열고,터미널을 입력해 실행합니다.
2. 설치 명령어 입력하기
터미널 창에 아래 명령어를 복사해서 붙여넣고 Enter를 누르세요.
/bin/bash -c "$(curl -fsSL https://raw.githubusercontent.com/Homebrew/install/HEAD/install.sh)"
조금 기다리면 필요한 파일을 다운로드하고 설치가 진행됩니다.
설치 도중에 Mac 비밀번호 입력을 요청할 수도 있는데, 아무것도 화면에 보이지 않더라도 타이핑 후 Enter를 누르면 됩니다.
3. 설치 완료 확인하기
설치가 끝났다면 아래 명령어를 입력해봅니다:
brew doctor터미널에
Your system is ready to brew.
라는 문구가 나온다면 성공입니다! 🎉
🔥 참고:
M1, M2 칩셋을 사용하는 맥북은 설치 경로가/opt/homebrew,
인텔 기반 맥북은/usr/local입니다.
터미널 설정 파일(.zprofile 또는 .zshrc)에 추가된 경로도 확인해 주세요!
🔍 Formulae, Cask, MAS 각각 자세히 이해하기
Homebrew를 제대로 활용하려면, Formulae, Cask, MAS의 차이를 정확히 알아야 합니다. 🧐
각각 설치하는 대상과 방식이 다르기 때문이죠!
Homebrew로 맥북 초기 세팅을 위해 꼭! 알고 가야 합니다.
🧩 Formulae란?
Formulae는 주로 터미널에서 사용하는 프로그램이나 라이브러리를 설치할 때 사용합니다.
예를 들면:
git(버전 관리 도구)node(JavaScript 실행 환경)python(프로그래밍 언어)
모두 커맨드라인 기반이죠. 🖥
설치 명령어는 정말 간단해요!
brew install git
🎯 Cask란?
Cask는 우리에게 익숙한 GUI 기반 앱을 설치할 때 사용합니다.
예를 들면:
Google Chrome(웹 브라우저)Visual Studio Code(코드 에디터)Slack(메신저)
Finder로 클릭해서 실행하는 일반적인 앱들을 설치하는 방식이죠! 🖱
설치 방법도 역시 간단합니다:
brew install --cask google-chrome🛒 MAS란?
MAS(Mac App Store) 는 Mac App Store에 등록된 앱을 터미널을 통해 설치할 수 있게 해줍니다.
예를 들면:
카카오톡PagesKeynote
이건 조금 다른 점이 있는데, 앱 이름으로 설치하는 게 아니라 앱 고유 ID로 설치해야 해요.
(이 부분은 뒤에서 예제를 통해 자세히 설명할게요! 😉)
설치 예시:
mas install 869223134 # 카카오톡 ID💬 MAS를 사용하려면 Mac App Store에 로그인 되어 있어야 합니다!
🚀 Formulae 핵심 프로그램 추천 + 한방 설치 명령어
Homebrew로 맥북 초기 세팅을 위한 필수 Formulae 프로그램 리스트를 소개할게요!
필수 Formulae 프로그램들:
| 프로그램 | 설명 |
|---|---|
git | 필수 버전 관리 도구 |
node | JavaScript 실행 환경 |
python | 프로그래밍 언어 |
htop | 시스템 모니터링 도구 |
한방에 설치하는 명령어는 다음과 같습니다:
brew install git node python htop👆 위 명령어 한 줄만 터미널에 입력하면,
모든 프로그램이 순식간에 설치됩니다! 🎯
📢 팁:
Formulae는 프로그램 설치 속도가 빠르고, 시스템 리소스를 거의 차지하지 않습니다.
필수 프로그램은 이렇게 한 번에 설치해서 시간을 절약하세요!
🖥️ Cask 핵심 프로그램 추천 + 한방 설치 명령어
Mac에서 생산성과 편의성을 높여주는 GUI 앱들도 Homebrew Cask를 통해 한방에 설치할 수 있습니다! 🚀
필수 Cask 프로그램 추천 리스트:
| 프로그램 | 설명 |
|---|---|
google-chrome | 빠르고 가벼운 웹 브라우저 |
visual-studio-code | 초강력 코드 에디터 |
rectangle | 윈도우 창 정렬을 쉽게 해주는 유틸리티 |
slack | 업무용 메신저 |
iterm2 | 고급 터미널 앱 |
한방에 설치하는 명령어는 다음과 같습니다:
brew install --cask google-chrome visual-studio-code rectangle slack iterm2
✨ 위 명령어 하나로 모든 GUI 프로그램이 설치됩니다.
일일이 다운로드 받고, 드래그해서 옮기고… 하는 번거로움 없이 끝!
📢 팁:
Cask로 설치하면 앱이 항상 최신 버전으로 관리되고, 시스템 정리도 훨씬 편해져요!
🛍️ MAS 핵심 프로그램 추천 + 한방 설치 명령어
Mac App Store 앱들도 mas를 통해 손쉽게 설치할 수 있습니다.
특히 새로운 Mac을 세팅할 때 mas는 정말 신세계에요! 🌎
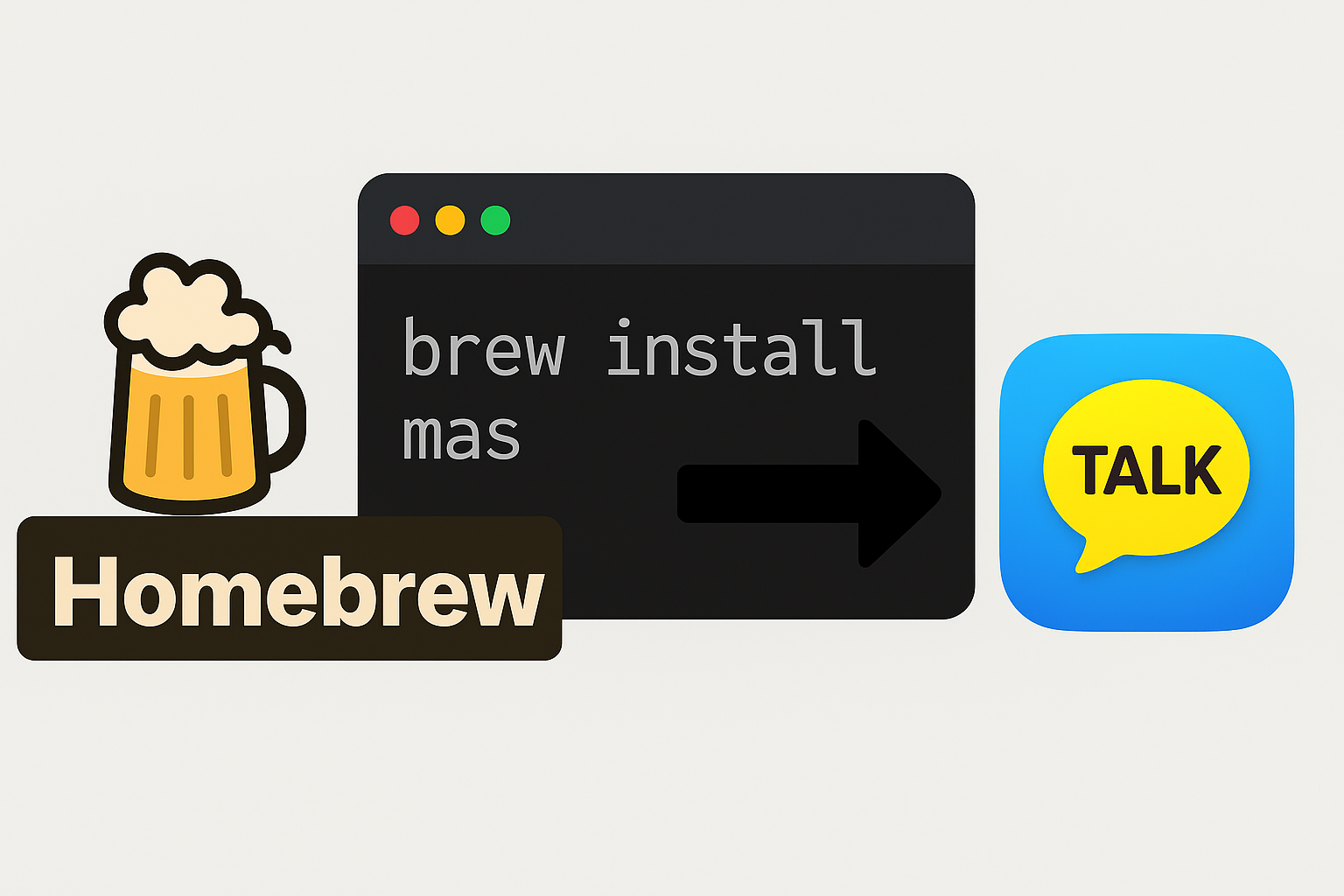
필수 MAS 프로그램 추천 리스트:
| 프로그램 | 설명 | 앱 ID |
|---|---|---|
카카오톡 | 국민 메신저 | 869223134 |
Magnet | 창 정리 앱 | 441258766 |
Notability | 필기 앱 | 360593530 |
Bear | 노트 앱 | 1091189122 |
The Unarchiver | 압축 풀기 앱 | 425424353 |
한방에 설치하는 명령어는 다음과 같습니다:
mas install 869223134 441258766 360593530 1091189122 425424353위처럼 앱 고유 ID만 띄어쓰기로 나열해서 설치합니다! 🛒
💬 참고:
MAS로 설치할 때는 반드시 App Store에 로그인 되어 있어야 하고,
앱 ID를 찾는 방법은mas search 앱이름명령어를 이용하면 됩니다!
예시:
mas search KakaoTalk결과로 카카오톡의 고유 ID인 869223134를 찾을 수 있습니다. 🔍
🏪 Mac 처음 사용할 때 App Store 직접 설치 vs MAS 설치
Homebrew와 MAS를 알고 나면
“그럼 처음부터 MAS로 다 설치하면 되잖아?”
라고 생각할 수 있습니다. 🤔
하지만!
처음 Mac을 사용할 때는 일부 앱을 App Store를 통해 직접 설치해야 합니다.
왜냐하면:
- MAS는 터미널에서 App Store 앱을 제어하는 도구입니다.
- MAS를 사용하려면 App Store에 로그인이 완료되어 있어야 합니다.
- 그런데 새로 산 맥은 로그인부터 App Store 설정까지 시간이 조금 걸리죠. ⏳
즉,
✅ 처음에는 App Store 앱을 열어 수동 설치
➡️ 이후에는 MAS로 자동 설치
이렇게 진행하는 것이 자연스럽습니다.
처음에 직접 설치 추천 앱 예시:
- 카카오톡
- Pages
- Keynote
- Xcode
그리고 이후에는 MAS를 이용해, 같은 Apple ID로 등록된 앱들을 손쉽게 설치/관리할 수 있습니다! 🎯
🆔 MAS 설치 시 고유 ID 찾는 방법 (카카오톡 예시)
MAS를 사용할 때 가장 처음 헷갈리는 부분이 바로
앱 이름 대신 ‘고유 ID’를 사용해야 한다는 점입니다. 🧩
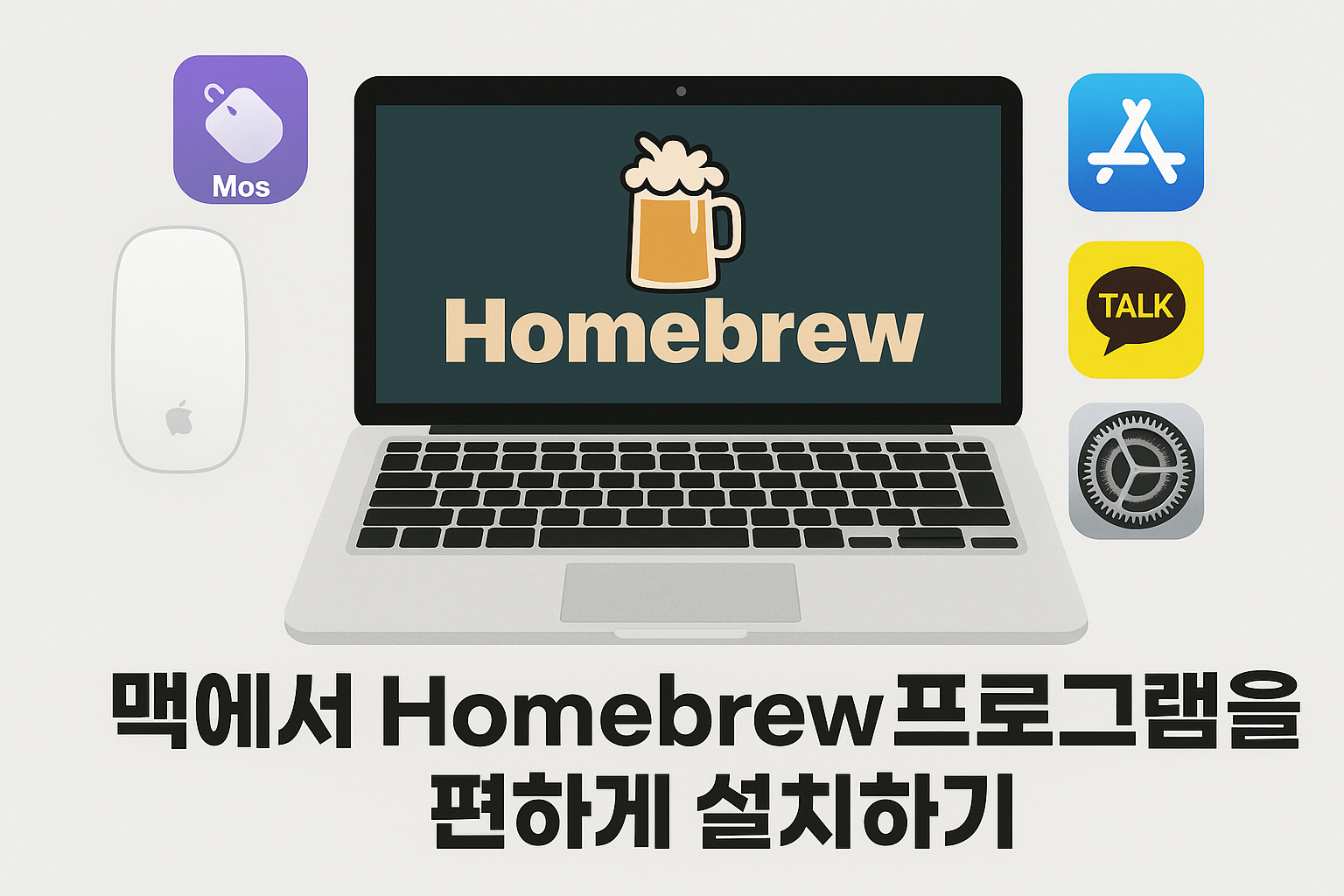
예를 들어, 카카오톡을 설치하고 싶을 때mas install kakaotalk 이렇게 입력하는 게 아니라
숫자로 된 고유 ID를 입력해야 합니다.
카카오톡 고유 ID를 찾는 방법은 이렇게 해요:
1. 검색 명령어 입력
터미널에 아래와 같이 입력합니다:
mas search KakaoTalk
(앱 이름은 영어로 입력하는 게 더 정확합니다!)
2. 결과 확인
검색 결과는 다음과 비슷하게 표시됩니다:
869223134 KakaoTalk (App Store에서 제공)✅ 여기서 869223134가 바로 카카오톡의 고유 ID입니다!
3. 설치 명령어 입력
고유 ID를 알아냈다면 설치는 정말 쉽습니다:
mas install 869223134✨ 단 몇 초 만에, 카카오톡이 내 Mac에 설치 완료됩니다!
📢 요약:
MAS는 앱 고유 ID를 통해 설치한다!
검색은mas search, 설치는mas install ID로 쉽게 끝!
“App Store의 카카오톡 페이지를 직접 확인하려면 여기를 클릭하세요. → KakaoTalk App Store“
🛠️ Homebrew 핵심 명령어로 설치 및 관리하기
Homebrew를 설치했으면, 이제 본격적으로 프로그램을 설치하고, 삭제하고, 관리해야겠죠? 🎯
Homebrew로 맥북 초기 세팅을 위해 필수적인 거죠.
여기 꼭 알아야 할 Homebrew 핵심 명령어를 소개할게요!
(진짜 자주 쓰니까 외워두면 편해요! 😉)
📥 설치 (install)
새로운 프로그램을 설치할 때 사용합니다.
brew install 프로그램이름
예시:
brew install gitCask 앱 설치는 --cask 옵션 추가:
brew install --cask google-chrome🗑️ 삭제 (uninstall)
설치한 프로그램을 제거할 때 사용합니다.
brew uninstall 프로그램이름예시:
brew uninstall git🔍 검색 (search)
설치 가능한 프로그램을 검색할 때 사용합니다.
brew search 키워드예시:
brew search chromeℹ️ 상세 정보 조회 (info)
프로그램의 자세한 정보를 볼 때 사용합니다.
brew info 프로그램이름예시:
brew info node🩺 시스템 진단 (doctor)
Homebrew 설정에 문제가 있는지 점검할 때 사용합니다.
brew doctor(문제가 있으면 친절하게 해결 방법도 알려줘요!)
🧹 불필요한 패키지 정리 (autoremove)
더 이상 필요 없는 프로그램을 자동으로 삭제합니다.
brew autoremove시스템을 깨끗하게 유지하는 데 아주 유용합니다! ✨
🔄 업데이트 (update)
Homebrew 자체와 설치한 프로그램들을 모두 최신 상태로 업데이트합니다.
brew update
brew upgrade✅
update는 Homebrew 자체를 최신으로,
✅upgrade는 설치된 앱들을 최신 버전으로 업데이트합니다.
💾 Homebrew로 설치된 앱 리스트 백업하기 (brew bundle)
맥을 포맷하거나 새 맥을 살 때,
설치했던 모든 프로그램을 다시 일일이 설치하는 건 정말 번거롭죠? 😵💫
Homebrew로 맥북 초기 세팅 시 설치한 프로그램을 백업해놓으면 매우 편리해집니다.
Homebrew Bundle 기능을 이용하면, 설치한 프로그램 리스트를 한 파일로 백업해두고,
나중에 한방에 복구할 수 있습니다!
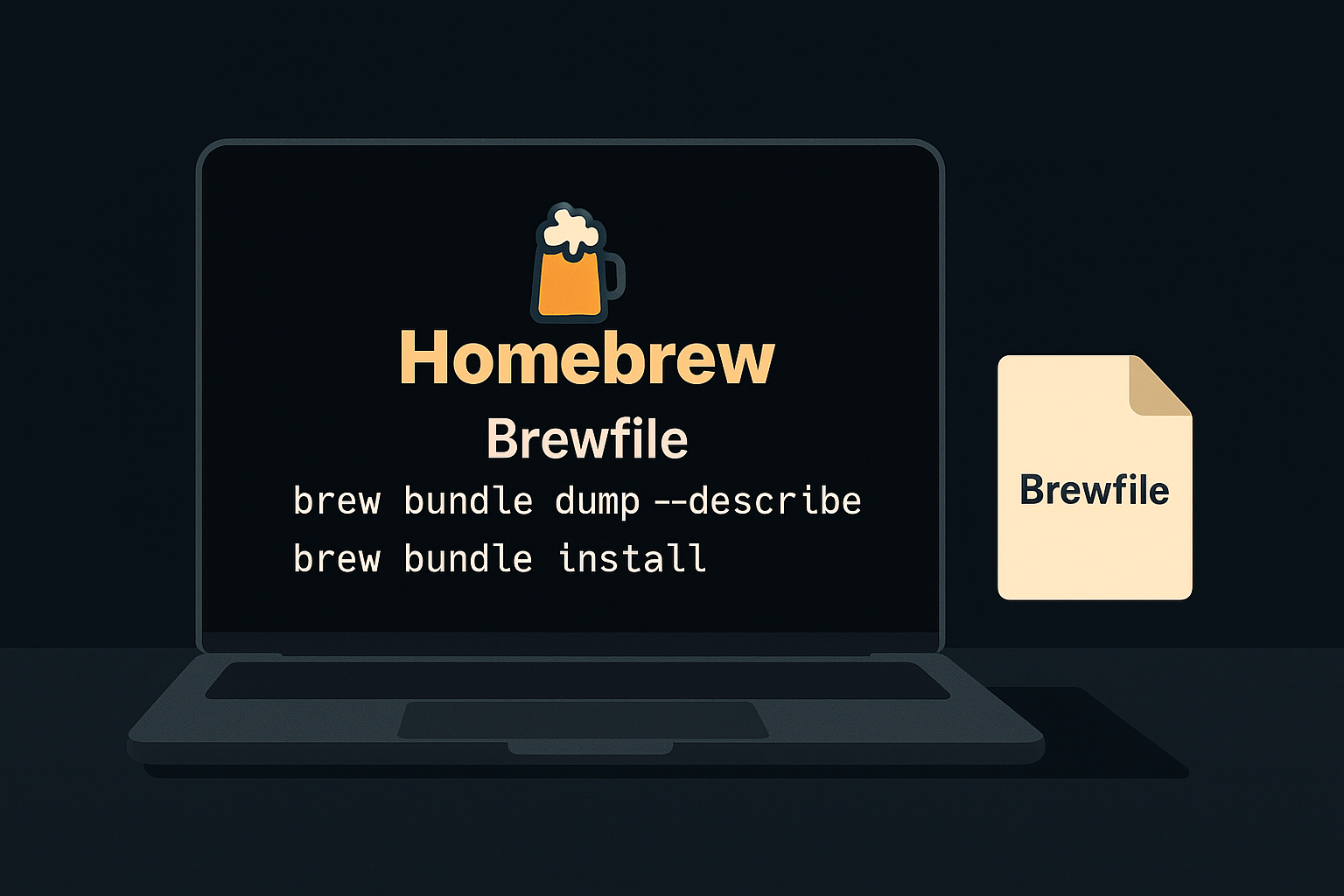
📋 1. 현재 설치된 프로그램 리스트 만들기
아래 명령어를 입력하면 Brewfile이라는 파일이 생성됩니다.
brew bundle dump --describe이 파일 안에는 설치한 formulae, cask, mas 앱들이 모두 정리되어 저장됩니다. 📃
📂
Brewfile파일은 나중에 외장하드나 클라우드에 저장해두세요!
📦 2. 새 맥에서 복구하기
새로 포맷하거나 새 맥을 샀을 때,
Brewfile이 있는 폴더로 이동한 다음 아래 명령어를 실행합니다.
brew bundle install
✨ 단 몇 분 만에, 예전과 똑같은 환경으로 복구 완료!
📢 팁:
Brewfile을 깔끔하게 관리하면, 포맷이나 기기 변경이 두렵지 않습니다.
“클린 설치? 걱정 마!” 😎
🔄 포맷 후 brew bundle로 깔끔하게 복구하는 방법
새 맥을 샀거나, 기존 맥을 깨끗하게 포맷했을 때…
가장 고민되는 건 바로 다시 프로그램을 일일이 설치해야 한다는 것이죠. 😭
하지만 걱정 마세요!
Homebrew Bundle을 이용하면 Brewfile 하나만으로 완벽 복구가 가능합니다.
🛠️ 복구 과정 요약
- Homebrew를 새 맥에 설치한다.
Brewfile파일을 준비한다. (외장하드, 클라우드 등에서 복원)- Brewfile이 있는 폴더에서 아래 명령어 실행:
brew bundle install
✅ 그러면 Formulae, Cask, MAS 앱이 순서대로 자동 설치됩니다.
(심지어 MAS 앱도 Apple ID로 로그인만 되어 있으면 자동 설치 가능!)
📢 주의할 점
- MAS 앱은 App Store 로그인이 되어 있어야 합니다.
- 일부 앱은 Apple 정책 변경으로 고유 ID가 달라질 수 있습니다. (
mas outdated로 점검 가능) - 오류가 발생하면, 문제 앱만 수동 설치 후 다시 시도하면 됩니다.
✨ 꿀팁:
Brewfile을 GitHub 같은 곳에 업로드해두면, 어디서든 쉽게 복구할 수 있어요!
⚡ Homebrew를 더욱 강력하게 사용하는 추가 팁
Homebrew를 마스터했다면, 이제 조금 더 고급 사용법으로 넘어가볼까요? 🚀
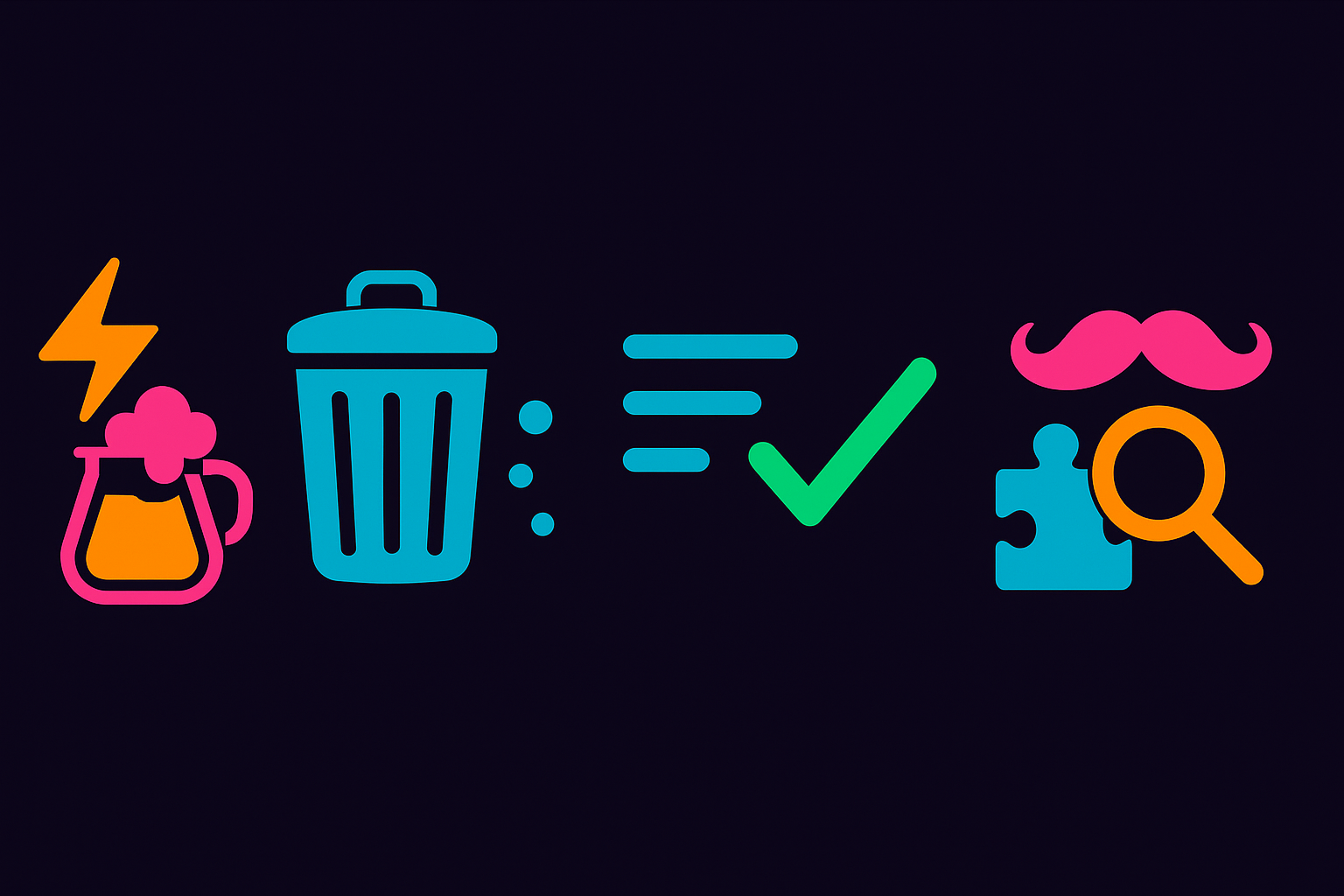
🧹 불필요한 캐시 삭제하기
설치/삭제를 반복하다 보면 Homebrew 캐시가 쌓이는데요,
아래 명령어로 깔끔하게 비울 수 있습니다.
brew cleanup✅ 디스크 용량을 아낄 수 있어요!
📝 설치된 프로그램 리스트 점검하기
현재 설치된 모든 Formulae와 Cask를 확인하려면:
brew list
brew list --cask간단하게 점검하고, 필요 없는 앱은 정리하세요!
🧩 추가 도구 추천
Homebrew를 더욱 강력하게 만들어줄 추천 도구도 있어요:
- Oh My Zsh: 터미널 환경을 아름답고 편리하게 꾸며줍니다.
- Alfred: Spotlight보다 강력한 앱 실행 및 자동화 툴.
- Hammerspoon: 맥을 내 맘대로 커스터마이징할 수 있는 강력한 스크립트 툴.
💬 이 도구들은 Homebrew로 설치할 수 있으니, 관심 있다면 꼭 도전해보세요!
🎯 정리:
Homebrew를 잘 활용하면,
- 프로그램 설치는 간편하게
- 관리도 깔끔하게
- 포맷 복구까지 완벽하게!
진짜 프로다운 맥 사용자로 거듭날 수 있습니다. 😎
🏁 결론: Homebrew로 맥을 더 쉽고 빠르게 관리하자
처음 맥을 샀을 때, 하나하나 프로그램을 설치하고 세팅하는 것은 정말 힘든 일입니다. 😵💫
하지만 Homebrew로 맥북 초기 세팅을 하고 운영하게 되면 모든 게 달라집니다!
✅ 터미널 명령어 몇 줄로 필요한 모든 프로그램을 설치하고,
✅ 설치된 프로그램들을 한 번에 관리하고,
✅ 새 맥에서도 Brewfile 한 방으로 복구하고,
✅ 번거로운 다운로드 & 설치 과정을 모두 생략할 수 있죠.
Homebrew + brew bundle + mas 조합을 마스터하면,
당신의 맥은 언제나 깔끔하고 강력하게 관리될 것입니다! 💻✨
이제 맥을 처음 쓸 때부터 포맷 후 복구까지,
‘맥 고수’처럼 빠르고 효율적으로 관리해보세요. 🚀
🎯 요약:
“Homebrew는 맥 유저를 초보에서 고수로 만들어주는 최고의 도구입니다.”
🙋♂️ 자주 묻는 질문 (FAQ)
1. Homebrew로 맥북 초기 세팅이 잘 안 될 때 어떻게 해야 하나요?
brew doctor 명령어를 실행해서 시스템 상태를 점검하세요.
문제가 발생하면, 에러 메시지를 읽고 따라 수정하면 대부분 해결됩니다. 🛠
2. mas로 앱 설치할 때 고유 ID는 꼭 필요한가요?
네! MAS는 프로그램 이름이 아니라 앱 고유 ID로 설치합니다.mas search 앱이름 명령어로 쉽게 찾을 수 있습니다. 🔍
3. brew bundle 사용 시 주의할 점이 있나요?
MAS 앱 설치 시, 반드시 App Store 로그인이 되어 있어야 합니다.
또한, 오래된 Brewfile은 고유 ID가 변경된 앱이 있을 수 있으니 점검이 필요합니다. 📋
4. 포맷 후 복구할 때 실패하면 어떻게 해야 하나요?
실패하는 앱만 따로 확인하고, 수동 설치하거나 다시 brew bundle install 명령어를 실행해 보세요.
보통 네트워크 오류나 App Store 인증 문제로 인해 실패합니다. 🔄
5. Homebrew가 맥 시스템에 나쁜 영향을 주지는 않나요?
Homebrew는 맥 시스템 파일을 건드리지 않고, 별도 디렉토리(/usr/local, /opt/homebrew)에 설치됩니다.
안전하고 널리 검증된 도구이니 걱정 없이 사용해도 됩니다! ✅
📢 마무리:
Homebrew로 맥북 초기 세팅을 잘 해놓으면
Mac은 언제나 최적의 상태로 유지될 수 있습니다. 😎
지금 바로 시작해보세요!